Come svolgere i compiti a casa
Per poter svolgere i compiti a casa è necessario avere un account su GitHub. Consultare la pagina "L'ambiente di sviluppo" per informazioni su GitHub e come creare un account.
ATTENZIONE: alla pagina "L'ambiente di sviluppo" è stata aggiunta una nuova sezione su come configurare git. Se si lavora su Windows, la fase di configurazione è obbligatoria.
Qui cerchiamo di descrivere la procedura con cui si può lavorare sui compiti per casa. I dettagli della procedura possono variare a seconda di cosa avete fatto con VS Code prima di oggi, quindi se qualcosa non va esattamente come descritto qui, cercate di avere una certa flessibilità.
ATTENZIONE: la procedura descritta in questa pagina funziona solo se il vostro username su Windows non contiene spazi. Se invece il vostro username contiene spazi, cosa comune su Windows 11, dovete eseguire la procedura alternativa descritta in un altro documento.
Accettazione compito
- Per ognuno dei compiti a casa, riceverete un link tramite il FAD.
- La prima volta che cliccate su quel link, vi verrà chiesto di fare il login su GitHub (se non c'è una sessione attiva) e vi verrà fatto scegliere, da un elenco, il vostro nome e cognome (cercate di non sbagliare!!). Se il vostro nome non compare in elenco,
cliccate su Skip to the next step.
- A quel punto, compare una pagina web dalla quale potete accettare il compito cliccando su Accept this assignment.
Riceverete una email di conferma di accettazione del compito, ma non è necessario che l'aspettiate. - Appare una pagina in cui si dice di attendere qualche minuto per la creazione del compito.
In realtà la creazione è praticamente immediata, e potete subito ricaricare la pagina. - Nella pagina successiva compare la URL del vostro repository GitHub e un pulsante "Open in Visual Studio Code" che potete premete per lanciare l'ambiente di sviluppo già pronto con i file che costituiscono il compito.
- Quando cliccate su Open Visual Studio Code, il browser potrebbe chiedervi conferma del fatto che volete aprire il software.
Nel caso, cliccate su Open Link ed eventualmente selezionate il segno di spunta se volete che il browser non chieda più conferma. - A questo punto viene lanciato VS Code. La prima volta che fate questa operazione, vi verrà chiesto di fare una serie di azioni aggiuntive. I punti dal 7 al 13 si riferiscono a questo caso. La prima cosa che accade è che vi viene chiesto di accettare
l'installazione dell'estensione di VS Code per GitHub Classroom.
Cliccate su "Install and Open": - A questo punto vi verrà chiesto se volete sincronizzare l'estensione "GitHub Classroom" con altre eventuali installazioni di VS Code collegate allo stesso account GitHub.
Scegliete come preferite tra "Install" e "Install (do not sync)". Per sapere di più sulla funzionalità di sincronizzazione di Visual Studio code, consultare la pagina https://code.visualstudio.com/docs/editor/settings-sync. - In basso a destra compare una finestra che indica che l'installazione dell'estensione GitHub Classroom è in corso.
- È probabile che al termine dell'installazione dell'estensione vi compaia il messaggio d'errore qui sotto.
Questo accade perché non avete mai fatto il login a GitHub da dentro VS Code. - Cliccate sull'icona Accounts nella barra delle icone in basso a sinistra
 e selezionare "Sign in with GitHub to use GitHub
Classroom". Il controllo va al browser, per poi ritornare automaticamente su VS Code, generalmente senza che dobbiate inserire nessuna password. Se adesso cliccate di nuovo sull'icona Accounts, dovrebbe essere sparita la scritta
"
Sign in
with GitHub to use GitHub Classroom" (ma potrebbero rimanere altre possibilità, come "Sign in to Sync Settings"). Se non funziona, riprovate un paio di volte.
e selezionare "Sign in with GitHub to use GitHub
Classroom". Il controllo va al browser, per poi ritornare automaticamente su VS Code, generalmente senza che dobbiate inserire nessuna password. Se adesso cliccate di nuovo sull'icona Accounts, dovrebbe essere sparita la scritta
"
Sign in
with GitHub to use GitHub Classroom" (ma potrebbero rimanere altre possibilità, come "Sign in to Sync Settings"). Se non funziona, riprovate un paio di volte. - A questo punto cliccate sull'icona GitHub
 che si trova nella barra delle icone a sinistra. Vedrete che, subito a destra
della barre delle icone e a sinistra dello spazio dove si digita il codice, compare una sezione Classrooms:
che si trova nella barra delle icone a sinistra. Vedrete che, subito a destra
della barre delle icone e a sinistra dello spazio dove si digita il codice, compare una sezione Classrooms: - Cliccando col tasto destro sul nome del compito (nell'immagine qui sopra c'è solo il Compito 1) e selezionando "Open Assignment" verranno scaricati i file del compito e potrete iniziare a lavorarci
- Indipendentemente se questa è la prima volta che eseguite questa procedura o meno, a questo punto vi ritrovate con VS Code aperto con l'elenco dei file che costituiscono il compito nella sezione Explorer e il testo del compito a destra:
- Potete a questo punto cercare di risolvere i problemi proposti. I file da modificare (o da creare) sono nella directory src/main, mentre la cartella src/test contiene dei programmi Java (che non dovete modificare) che verranno eseguiti al momento dell'invio del compito per controllare se la vostra soluzione è corretta.
Controllo correttezza svolgimento
- Potete controllare la correttezza della soluzione PRIMA di inviare il compito. Per far ciò, cliccate sulla icona a forma di ampolla (Testing) nella barra delle icone a sinistra, e poi sulla doppia freccia a destra (Run Tests).
- Vengono eseguiti i test e si aprono i dettagli con i risultati. Nel caso che segue, i test su PrimoProgramma hanno avuto successo, tutti gli altri sono falliti. Se i risultati del test non appaiono, cliccate sulla freccetta verso destra che
sta prima del nome del compito (in questo caso, compito1).
Consegna dei compiti
- Quando volete consegnare il compito, cliccate sulla icona di GitHub
e quindi sul simbolo delle due frecce in posizione circolare (Sync Changes):
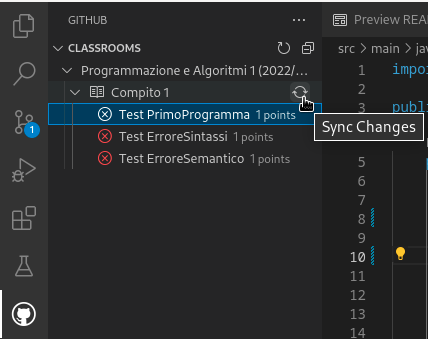
- Nella parte alta della zona di editing dei file compare una piccola finestra in cui si chiede di inserire un commento:

Va bene una scritta qualsiasi, non è particolarmente significativa. Nell'esempio qua sopra ho metto come commento PrimoTentativo. - Una volta premuto invio, i vostri file vengono inviati su GitHub dove vengono valutati. Dopo circa un minuto si aggiornano i dettagli dei compiti con la valutazione ufficiale. Se in questa fase compare un messaggio di errare (in basso a destra nella finestra di VSCode), potrebbe essere dovuto al fatto che vi siete dimenticati di configurare git. Consultare la sezione apposita nel documento "L'ambiente di sviluppo".
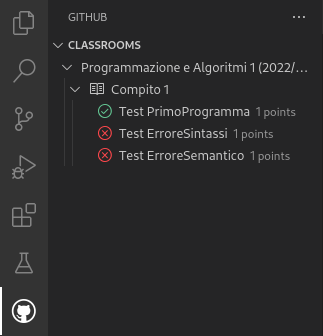
- È possibile inviare la consegna quante volte si desidera, purché prima della data di scadenza fissata dal docente. Verrà corrsiderato il punteggio ottenuto nell'ultimo invio.
