Come svolgere i compiti a casa (procedura alternativa)
Questa procedura è pensata per coloro a cui non funziona la procedura standard che utilizza il plugin GitHub Classroom di VSCode, ma volendo può essere utilizzata da tutti. Sicuramente è necessaria per chi utilizza Windows ed ha una username con uno spazio (cosa abbastanza comune su Windows 11). I dettagli della procedura possono variare a seconda di cosa avete fatto con VS Code prima di oggi, quindi se qualcosa non va esattamente come descritto qui, cercate di avere una certa flessibilità.
Per poter svolgere i compiti a casa è necessario avere un account su GitHub. Consultare la pagina "L'ambiente di sviluppo" per informazioni su GitHub e come creare un account.
ATTENZIONE: alla pagina "L'ambiente di sviluppo" è stata aggiunta una nuova sezione su come configurare git. Se si lavora su Windows, la fase di configurazione è obbligatoria.
Accettazione del Compito
-
Seguire i punti da 1 a 4 come descritti nella procedura standard. Arrivati al punto 5, non cliccare sul pulsante Open Visual Studio Code ma copiate l'indirizzo del repository git contenente i compiti (a stringa su sfondo ciano subito sopra il pulsante Open Visual Studio Code).
-
In VSCode, accertatevi innanzitutto di non avere nessuna cartella aperta. Potete sempre chiudere la cartella corrente dal menù File → Close Folder. Cliccare quindi nella barra a sinistra sulla icona Source Control
 e quindi su Clone repository. Clonare il
repository vuol dire scaricare i file che compongono il repository (nel nostro caso, il sorgente dei compiti) nel vostro computer locale, dove poi possono essere modificati prima di essere re-inviati di nuovo al server.
e quindi su Clone repository. Clonare il
repository vuol dire scaricare i file che compongono il repository (nel nostro caso, il sorgente dei compiti) nel vostro computer locale, dove poi possono essere modificati prima di essere re-inviati di nuovo al server. -
Nella barra che si apre in alto, scrivere l'indirizzo del repository di cui al punto 1:

-
Selezionare la cartella dove si vuole clonare il repository.
-
Alla richiesta se si vuole aprire il repository appena clonato, rispondere di sì.
-
Aprire il file README.md che contiene il testo dei compiti da svolgere.
Attenzione: il repository va clonato una sola volta per ogni compito. Per accedere di nuovo ad un repository clonato, basta selezionare File → Open Folder in VSCode e scegliere di nuovo la cartella dove lo si è clonato
la prima volta.
Controllo correttezza svolgimento
Tutto procede come per le istruzioni standard.
Consegna dei compiti
Quando volete consegnare i compiti, selezionare di nuovo l’icona Source Control nella barra a sinistra. Inserire un commento nella voce sopra il pulsante Commit, quindi premere Commit.
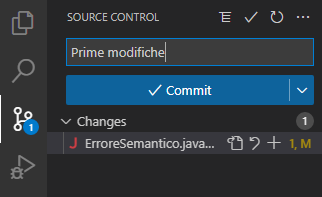
-
Appare la finestra seguente:
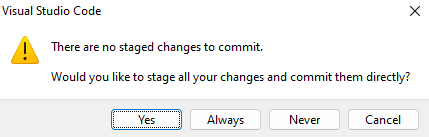
Scegliere Yes oppure Always (consiglierei Yes, se si sceglie Always è come rispondere Yes per sempre, ma quando imparerete a usare meglio git, non vorrete rispondere Yes a questa domanda). Il pulsante Commit si trasforma in Sync Changes. Premere Sync Changes.
Compare la seguente finestra:
.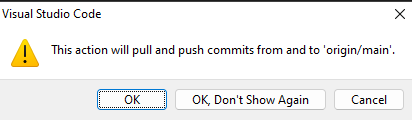
Rispondere con Ok oppure con Ok, Don’t Show Again- La sincronizzazione è effettuata. A differenza che quando usate il plugin per ClassRoom, non è possibile sapere da VSCode l’esito dei test ufficiali. Riceverete però una mail con i risultati all’indirizzo email che avete specificato quando avete creato
l’account su GitHub. Se in questa fase compare un messaggio di errare (in basso a destra
nella finestra di VSCode), potrebbe essere dovuto al fatto che vi siete
dimenticati di configurare git. Consultare la sezione apposita nel
documento "L'ambiente di sviluppo".
Visione risultati della valutazione
Se avete perso l'email con i risultati e volete vedere i risultati della valutazione, potete seguire questa procedura:
- Con il browser, collegarsi sul sito https://github.com/ ed effettuare il login se necessario.
- Nella fascia di sinistra della finestra selezionare il repository col il compito che vi interessa. Nell’esempio di sotto, il repository del compito 1.
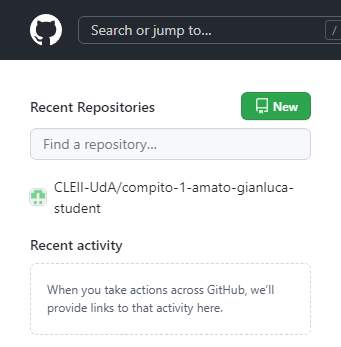
Nella pagina con il repository, cliccare su “Actions” nella barra in alto:

e quindi sul nome del commit che volete controllare, tipicamente quello più alto, ovvero l’ultimo inviato
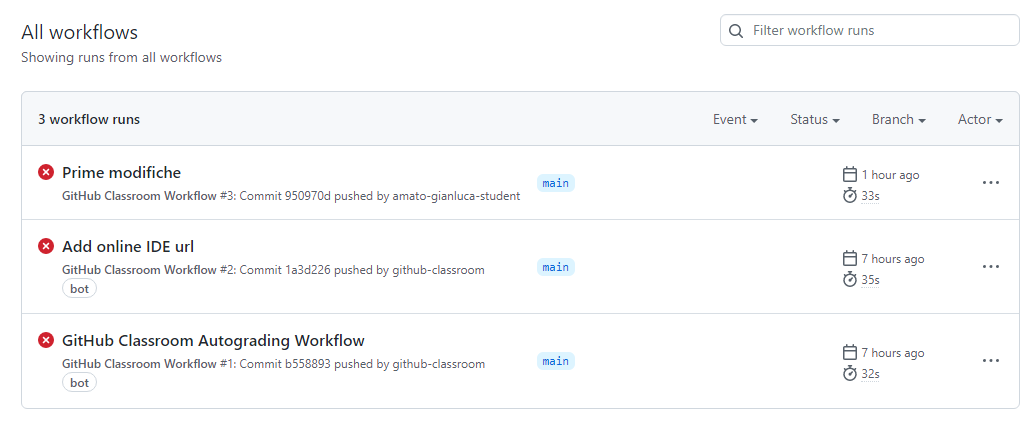
Compare una pagina web con i risultati della valutazione, ed eventuali messaggi di errore e di avvertimento che si sono generati. Nell’esempio di sotto, la valutazione è 1/3 (è scritto accanto ad Autograding Complete), e si sono generati due messaggi di avvertimenoi (Node.js 12 actions are deprecated, set-output command is deprecated) che non sono in realtà generati dal programma ma dal sistema di test.
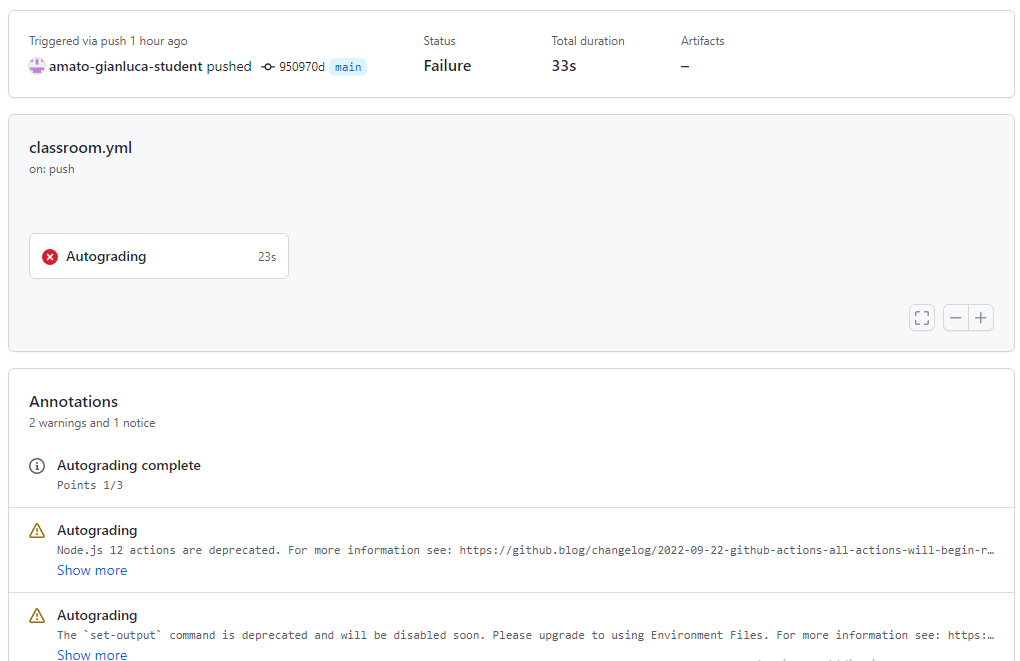
Se si clicca su Autograding prima delle annotazioni vengono visualizzati i dettagli della valutazione, che però non sono facili da interpretare:
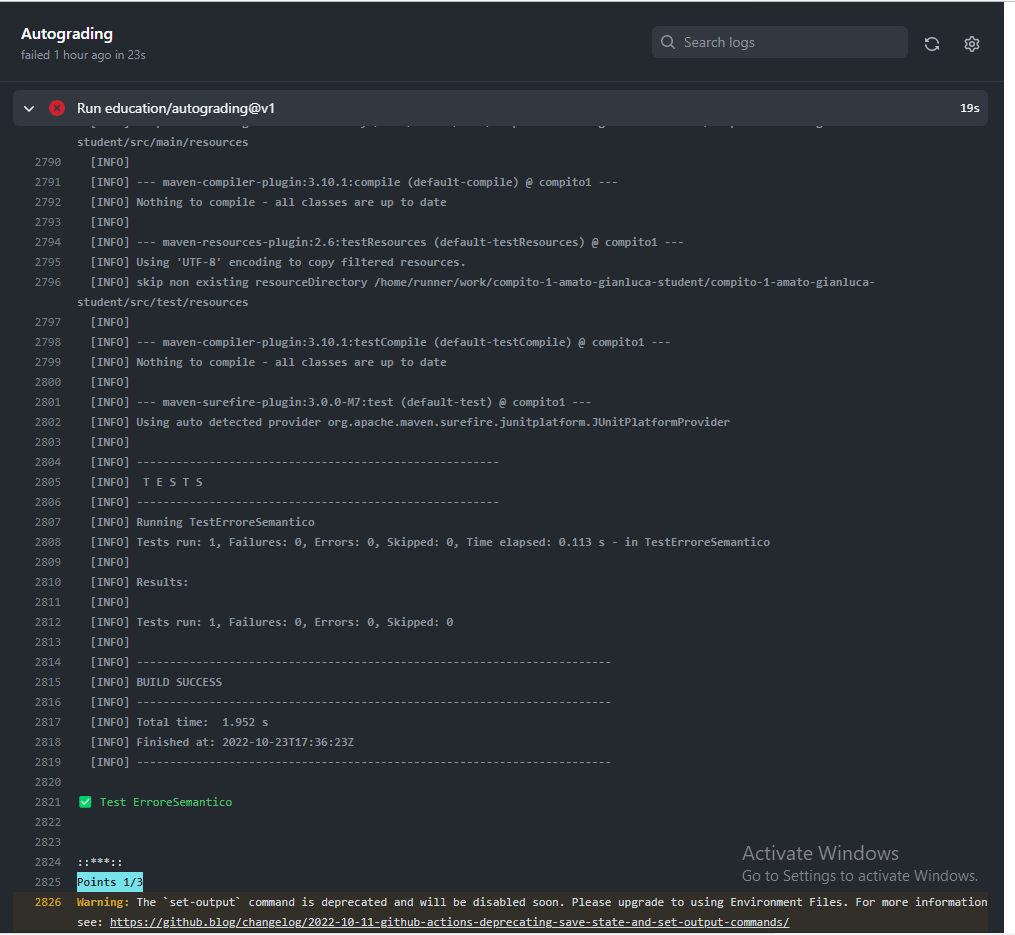
In pratica, dovete cercare scritte come Test ErroreSemantico che vedete qui sopra. Il fatto che c’è accanto un segno di spunta verde, vuol dire che il test ha avuto successo. Quando invece accanto c’è una X rossa, vuol dire che il test è fallito, come qui sotto:
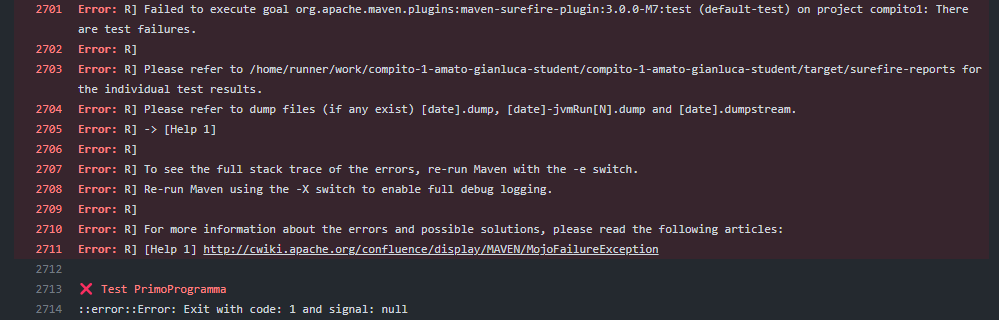
Si tratta comunque degli stessi test che potete svolgere anche da VSCode.
